Step-by-Step
Setup
Introduction
Setup is the most important step in the Motion Capture process; not because it has much to do with the capture, but because it is the basis for the remainder of the steps. If this step is not performed properly, the rest of the steps will either not work, or produce poor results.
- Switching on the System
- Connecting to the Cameras
- Configuring the Cameras
Switch on the Vicon System
The first step is to switch on the Vicon system. There are two switches (thick and thin) they are essentially network switches and power the cameras (nothing else).
- Switch on the power to the Ultranet Switch (bottom box, bigger) - at the back right (allow about 30 seconds for it to boot)
- Switch on the power to the MXNet Switch (top box, smaller) - also back right
- Check all Cameras have their strobes lit (they might not be fully bright, but they should be on)
- Check there are no orange lights (this indicates problems with the camera)
Once the both boxes have been switched on, it should appear as a network connection
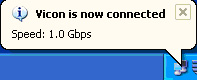
Connect to the Cameras
Once the cameras have successfully booted, and the network connection has been made, we need to connect to them using Vicon Blade
- Click on the Studio Activities tab
- Under the Go Live group, click on Connect
- Select the Frame Rate, usually 120.000 frames per second is suitable
- Click on the Camera Layout button to show the perspective grid, and the Capture Window
Configure the Cameras
First we need to check the basic parameters have been set in the system, particularly the number of cameras needed to reconstruct a marker (usually this is set correctly, but can be changed)
- Under the Editors tab, click the Reconstruction button
- Open the Options group
- Under Minimum Cameras for Reconstruction set it to 3
- Close the Reconstruction window
We need to set the cameras accordingly, this includes the Strobe Intensity, Threshold, Gain, and Circle Fit
- In the Capture window we should see a window for each of the cameras (usually 6)
- If only one camera is seen, click on the Select All Cameras button
- Click on the Show Settings button to make sure we see each camera's settings
- To adjust all the cameras the same way, select the Camera settings changes affect all cameras button
- Set the following values for one of the cameras (which will affect all)
- Strobe Intensity (Red Bar) to 100% (or Maximum)
- Threshold (Yellow Bar) to between 14 and 20
- Gain (White Bar) to 1 (or Minimum) - higher is never required
- Circle Fit (Green Bar) to between 30 and 40
Once you have set the cameras generally, go to each camera and make sure each setting is correctly done - specifically you may need to change the threshold value.
- Check to make sure there are no markers or reflective materials in the room first (wands included)
- Click on the Select All Cameras button again, to make sure only one camera is shown
- Click on the Select Next button to cycle through each camera view
- If something reflective is shown, check what it is by using a marker to search the position of the reflection
- If the reflection is a wall or something white (for example), then up the threshold until it disappears - the Threshold should not go above 22 - if it does then there is a problem
- Cycle through all the cameras to check for reflections; once it is clear the thresholds are high enough - bring some markers into the scene to check they can be seen
- If the markers cannot be seen by a camera, check the settings above (especially the threshold, strobe, and circle fit) - if this still doesn't help, reboot the camera